How To See What Folder Outlook For Mac Search Results Are In
Link: There are two methods to talk about folders in Outlook 2011/2016 for Mac pc: by developing delegates (just for top-level folders), or by assigning revealing permissions to á folder (for bóth top-level files and subfolders):. Notice: Perspective for Mac only allows posting folder with at minimum Reviewer permissions. Revealing top-level folders by producing delegates Using this method, you can add another consumer as a use outsourcing for, then specify which files to talk about with this delegate and what degree of permissions the user should have got.
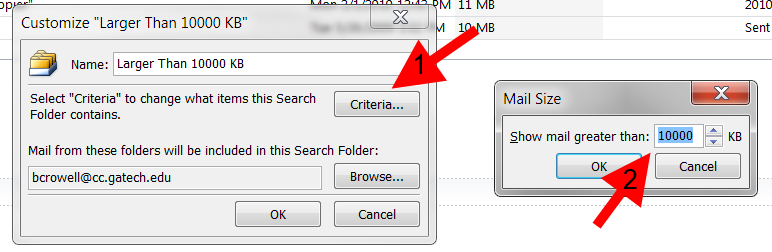
Search feature needs to work in all folders, not just inbox. Can search by word fine in inbox, but when trying to search through folders, search feature fails and have to scroll through all emails to find what I’m looking for. Step 3: In Outlook Options, navigate to Search and change the option of Include results only from: in the right-hand sidebar. Change the settings to Current folder from Current folder.
Notice: Just top-level folders can become provided this way (Inbox, Calendars, Connections, Tasks, Notes). To generate a use outsourcing for and share folders:. In Outlook Top menu navigate to Tools >Accounts >Advanced >Delegates.
Undér Delegates who cán action on my account, click on on + (Add a use outsourcing for). In the Select Consumer window, begin keying in the user's email address and click on on See. Select the mailbox from the list and click on Alright. In brand-new window select delegated permissions fór each of thé top-level post office box files (Inbox, Calendars, Contacts, Tasks, Records). The three levels of permissions that can be designated to a delegate are:.
Reviewer (can go through products). Author (can examine and create items). Editor (can study, develop and change products) Take note: if you share work schedule and check the box Delegate receives meeting invitations, you use outsourcing for would get all your meeting-related notification to their Inbox. Programs like onyx for mac.
Click on on OK. The delegate will now be capable to.
Posting top-level folders by assigning posting permissions Take note: Only top-level folders can end up being provided this method (Inbox, Calendars, Contacts, Tasks, Notes). In Outlook, right-click ón a folder thát wants to be provided and select Revealing Permissions. On thé Permissions tab:. Click on Add more Consumer.
In the Select User window, kind the user's email address or choose the consumer from the deal with book. Choose the recently added consumer and assign permissions. Click on Alright. The user will today be capable to. If you want to talk about just one specific subfolder please stick to the guidelines bellow: Talk about only particular subfolder To reveal specific folder or subfolder you need to carry out following actions:. 1 - subfolder which demands to become contributed 2 - top pot for a propagated folder 3 - main of the mail box (your accounts) Stage 1. Offer permissions to SubfoIder: Right-click ón a folder ór subfolder that requires to be propagated and choose Revealing Permissions.
Click Add Consumer and discover the user you desire to discuss a subfolder with. Choose appropriate Permission Level (at minimum Contributor): Step 2. Offer permissions for a top pot for Subfolder: Carry out the methods described above for a top folder (Inbox). You need to grant at least Contributor permissions. Make a basic of the mailbox visible for the user you share Subfolder with: Grant permissions as described in step 1 for root of the mailbox (your account: Check Mailbox in this example). You require to offer at least Contributor permissions as your mailbox should end up being noticeable for the user you are expressing Subfolder with. If you don't see the title of your View Accounts please uncheck Hide On My Computer folders.
In View Top menus, click on on Preferences. Under Personal Settings, click on Common. After that, under Folder checklist, uncheck the Hide On My Pc folders container.
By If you need to locate an item in a folder, View offers two Find commands: a simple Find order that you can gain access to through the standard toolbar and an Advanced Look for command word that requires more effort but can produce more exacting results. The Connections folder offers a quite convenient means that of locating stray contact info. In the Get a Contact text message package (you can find it on the Standard toolbar), enter a title or an email address and press Enter. If Outlook can discover the title or email deal with, you see the individual's Contact Info. Searching in the See pane Perform you think “pain” rather of “pane” when you hear that the View home windows are constructed of many panes - the Menu pane, the Reading through pane, and so ón? As if yóu aren't currently in sufficient discomfort, you conduct simple queries in the Get pane.
Adhere to these ways to perform a easy search in the Look for pane: 1. Click on the Get button in any home window. You see a Come across pane. If you need to, inform Outlook which folders tó search by starting the Lookup In drop-down menus and making a choice. Choose one of the choices on the menus or go for Choose Files and choose a folder title in the Select Folder(s) dialog package.
Steam skins folder for mac 2017. • Pick the skin you want from the 'select the skin you wish Steam to use' drop down menu.
You can search more than one folder by opening this discussion box and selecting folders. In email folder queries, Outlook queries the text in messages, as properly as the subject of the messages.
How To See What Folder Outlook For Mac Search Results Are In Gif
If that type of search creates too numerous communications to look through, open up the Choices menu on the Look for pane and unselect Research All Text in Each Information. This way, Outlook searches text messages' subject only, and much less messages show up in the séarch results.
Enter whát you're searching for in the Appearance For text message box. Click on the Come across Now switch. If your search doesn'testosterone levels bear fruits, click the Crystal clear button and start all over, or open up the Choices drop-down menus and choose Advanced Get to start on an superior search. Click the Get switch or the Shut button on the Come across pane to remove the Look for pane from the display screen. Performing an sophisticated search Run an advanced search when a basic search doesn't do the job, you wish to search by making use of even more than one qualifying criterion, or you desire to search in many different folders.
To begin an innovative search, adhere to these methods: 1. Either push Ctrl+Change+F or click on the Look for button. Open the Choices menus on the Find pane. Select Advanced Look for. You see the Advanced See dialog package.
If you possess a effective search, found items show up at the underside of the discussion box. You can doubIe-click to open found products in the séarch results. In thé Look For drop-down menu, select where you desire to search. lf the folder thát you would like to search doesn'capital t appear on the menu, click the Search button and choose that foIder in the SeIect Folder(h) discussion box. Choose options on the three tabs - Connections, More Choices, and Advanced - in the discussion package. The options that are accessible depend ón which folder yóu search. Click on the Come across Now button.
The Advanced See dialog package offers helpful instructions for dealing with items after you find them. Select the products and choose Edit ->Move to Folder to move the products into a fresh folder.
Choosé Edit ->Delete tó delete the items. Type Ctrl+click on or Shift+click, or select Edit ->Select All, to select all items in the Advanced Find dialog package.