Raw To Jpg Converter For Mac Batch
Mac batch picture conversion Common questions: How can I 'batch convert' pictures from one image file format to another on a Mac pc, like as BMP to JPG, or PNG to JPG? As I mentioned in my previous, the Macintosh OS X Automator program is my new best friend. Besides allowing you effortlessly batch resize pictures very simply, the Automator furthermore enables you effortlessly, and also allows you convert images from one picture structure to another (BMP to JPG, PNG to JPG, etc.). Right here's a fast look at how to make use of the to 'batch convert' images from one document structure to another, including image document formats like BMP, GIF, JPEG, and PNG. 1) Group convert image data files (JPG, PNG, etc.) on Mac OS X - Start the Mac pc Automator In Phase 1 of the batch image conversion process, begin the Macintosh Automator program by hitting the Programs icon in the Pier, and after that click on the Automator icon, which appears like a robot. When the Automator shows a startup discussion, click on the 'Workflow' image, and then you'll end up being offered with an Automator home window, like this: (Take note that if you want to see a larger version of any of these images, just right-click the image, and after that choose 'See Picture'.) 2) Macintosh batch picture conversion: Pull your first pictures to the Automator Before proceding any further - create a back-up of your primary images. Things can often go incorrect, therefore if you really like your images, create a backup duplicate of them in another folder.
Batch Convert Cr2 To Jpeg
An image converter is a kind of file converter that converts one image file format (like a JPG, BMP, TIF, etc.) into another. If you're unable to use a photo, graphic, or any kind of image file the way you'd like because the format isn't supported, image converter software can help. Heavy duty steering box arm removal tool for mack trucks. Here is a simple guide in batch converting PEF to JPG, PNG or TIFF on Mac OS X. First, you need to download 321soft Image Converter, install and start the program. After starting the program, you can drag and drop all the PEF photos into the program for conversion. Batch convert raw to jpeg. Our converter allows to convert raw files to jpeg in a batch. Drop your files right into browser window, press 'Convert All', set conversion parameters and get your files in no time. To change RAW to JPG you need nothing but a modern browser. Chrome, Firefox and Safari work really well.
Raw To Jpg Converter Free Download
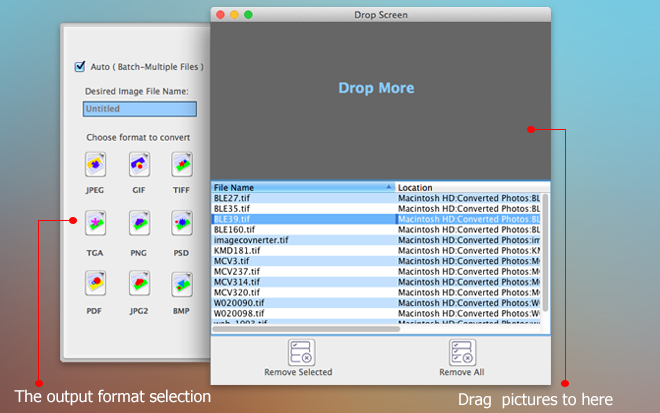
After producing that backup, open up a Mac pc Finder windowpane, choose the picture data files you desire to convert to a fresh image structure, and move those data files to the right part of the Automator windows. When you perform this, your Automator window will appear like this: In this case I've added a batch of JPG files, and for the reasons of this example, I need to transform these JPG data files to PNG files. 3) Find the Macintosh Automator 'Transformation Kind of Pictures' actions Next, click the lookup package on the remaining aspect of the Automator windows, and kind in the phrase 'switch'.
Raw To Jpg Batch Converter Mac
This filter systems out all the possible Automator actions, so you can very easily discover the 'Shift Kind of Pictures' action. This is definitely the 'batch convert image format' action we require. Next, choose the Shift Type of Images actions, and pull it to the gray region on the right part of the Automator screen, beneath the list of data files you simply included. (Or, double-click the Shift Kind of Pictures activity, if you choose.) The Automator will talk to if you wish to add a 'Duplicate' task to your workflow. This will create a backup copy of your files.
If you've currently produced a backup copy of your documents to another folder, this shouldn't be necessary, but you can add this duplicate task if you prefer. (If you put on't want to add this job, just click on the 'Wear't Include' key.) After including the 'Modification Type of Pictures' actions, your Automator window should appear like this: In the 'Shift Kind of Images' -panel that was just developed, you can right now identify the type of picture file format you would like to make. Again, in my illustration I'm transforming these data files from JPG to PNG, so I'll select PNG in this drop-down list. Other picture formats include BMP, JPG, and TIFF, so you can simply convert between these different image forms. 4) Mac pc batch image conversion: Operate your Automator workflow to convert the pictures Right now, in the final stage of this process, just push the Work switch in the upper-right part of the Mac pc Automator screen, and the Automator will begin switching your pictures from their primary image document format to the brand-new image file format you requested. As the Automator does its function, you'll find result in the Automator 'Sign' screen in the bottom-right of this screen: Assuming your Finder window will be still open up, you'll also observe your picture files getting transformed from their aged image format to their new image structure, from JPG to PNG in my example.